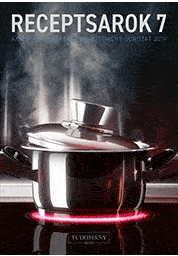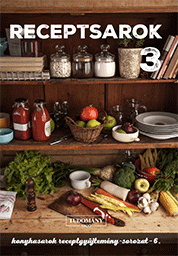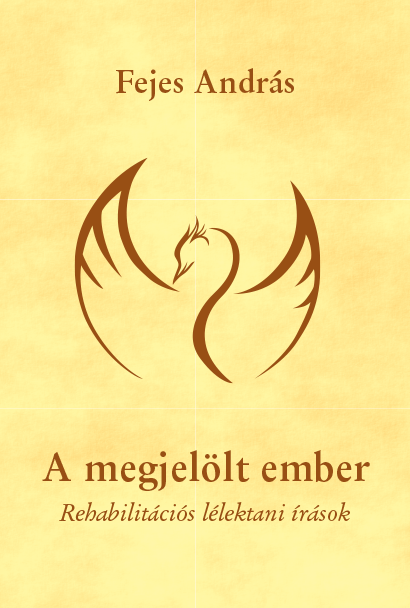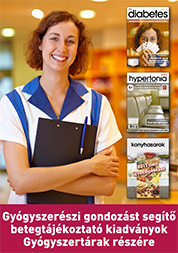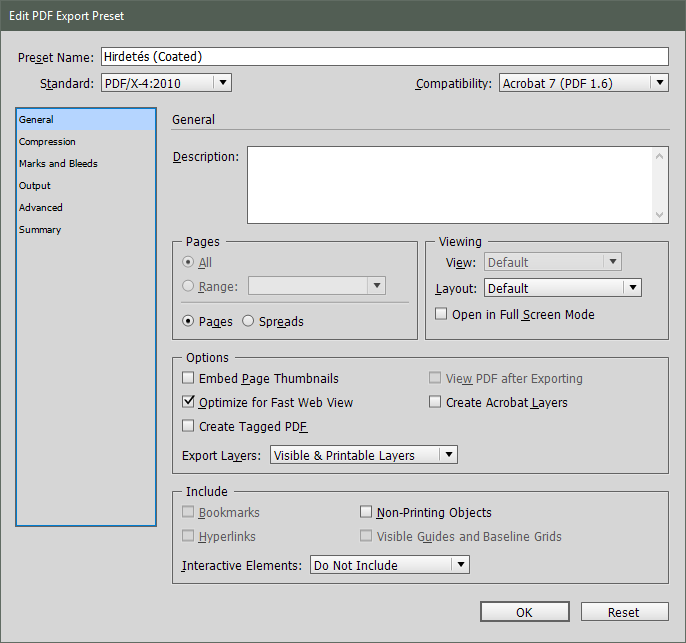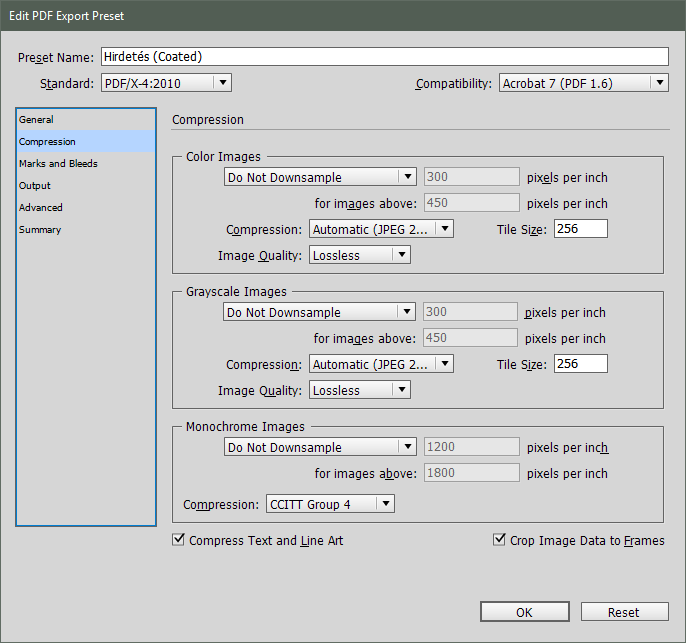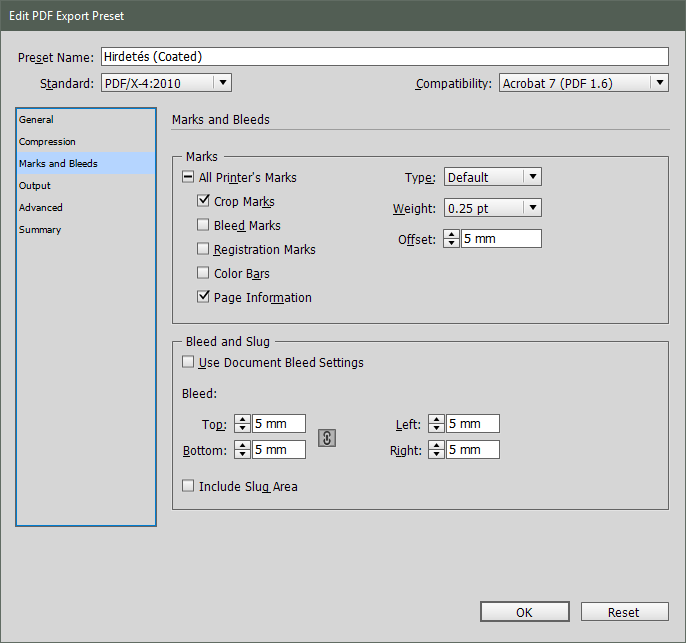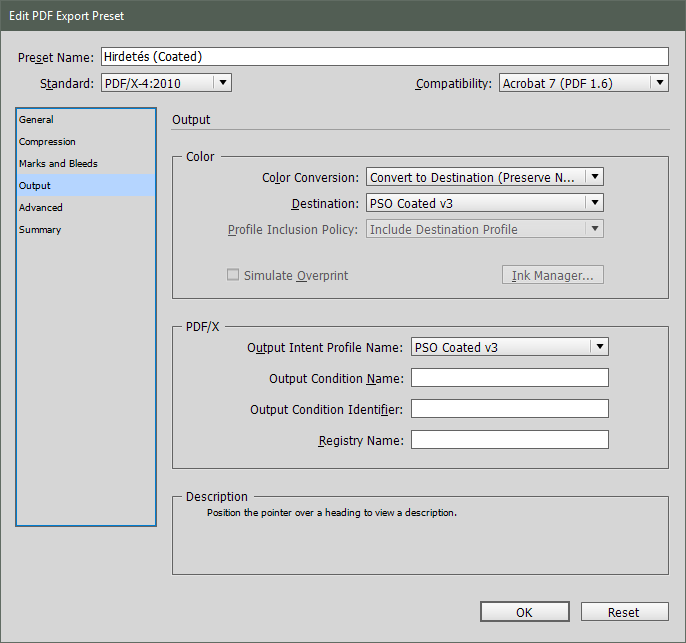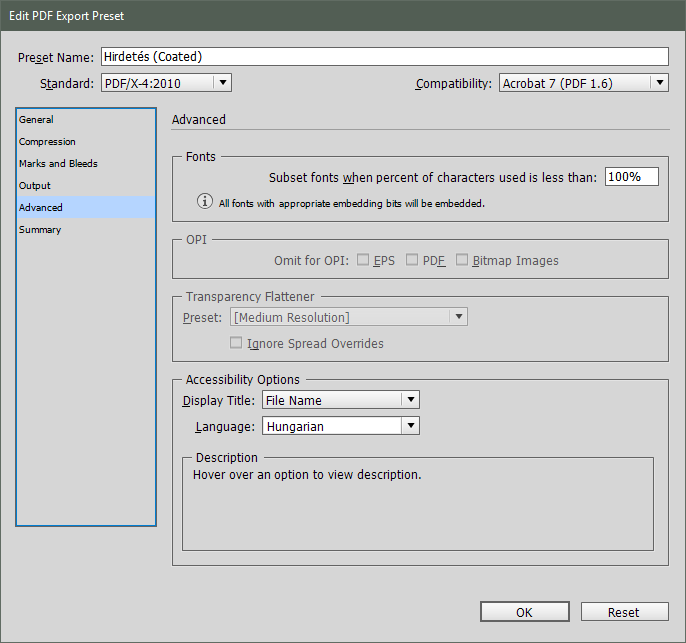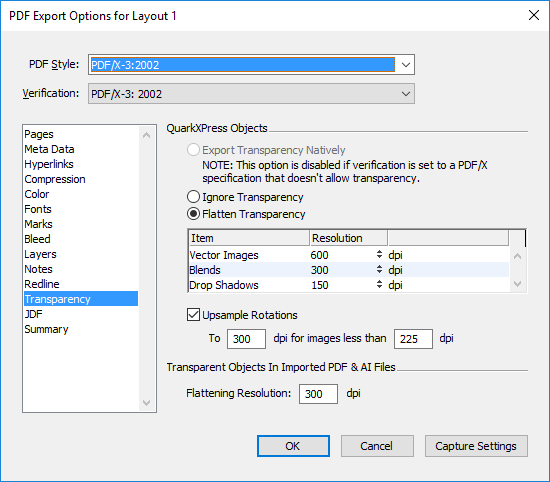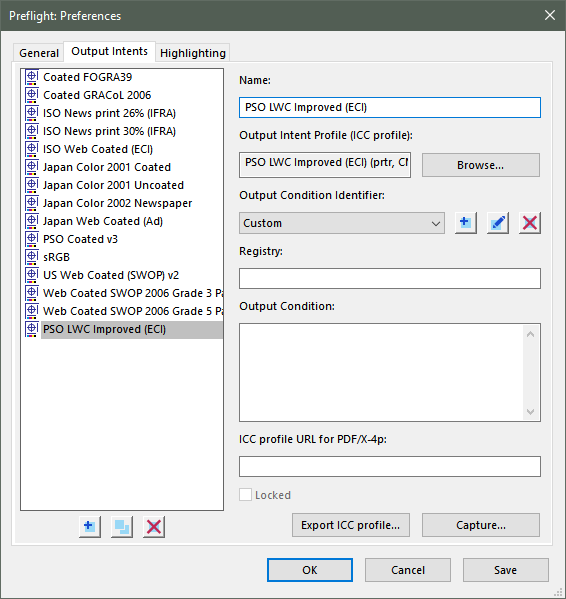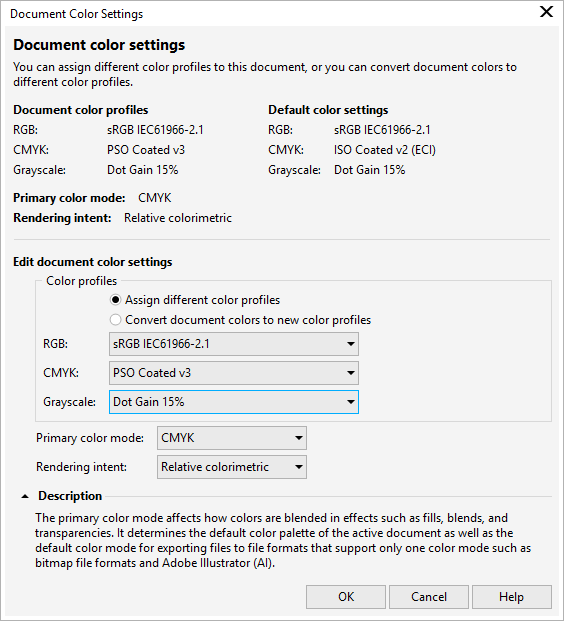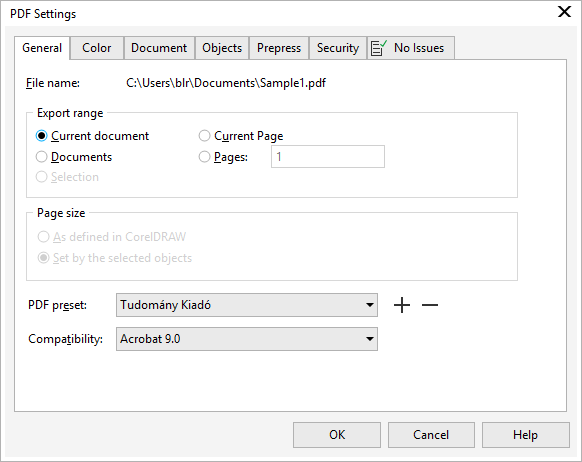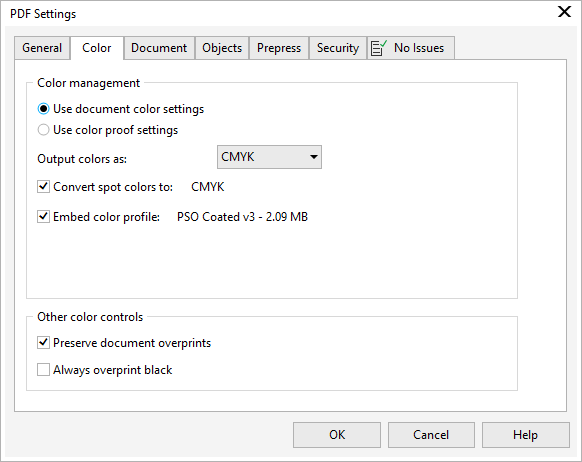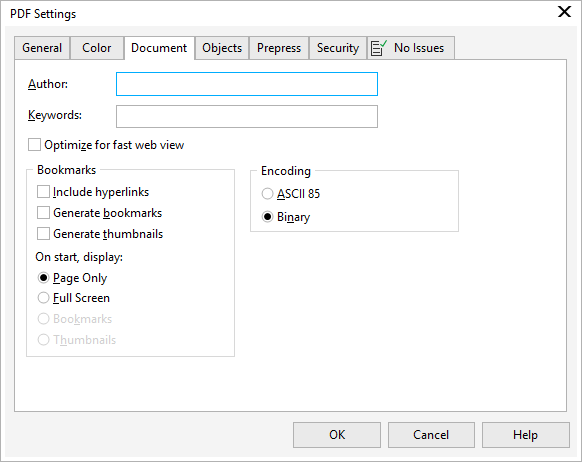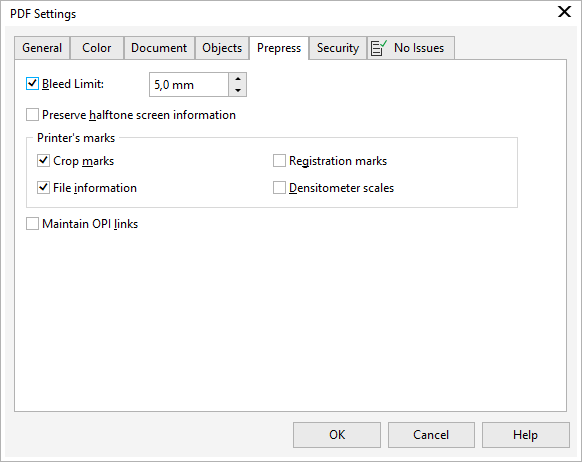Technikai tudnivalók hirdetők részére
Alapinformációk
A hirdetéseket kizárólag PDF formátumban tudjuk elfogadni.
A PDF-et mindig a hirdetés elkészítéséhez használt alkalmazás PDF export funkciójával készítsük el, a Distiller és hasonló virtuális PDF-nyomtatók használata kerülendő. Az exportáláskor lehetőség szerint PDF/X-4 (ISO 15930-7), ha nem áll rendelkezésre, korábbi (PDF/X) szabványt válasszunk – output intent hiányában ugyanis nem tudjuk ellenőrizni, hogy megfelelő színprofillal készült-e a PDF. Az exportáláskor lehetőleg a teljes anyagot konvertáljuk CMYK-ba, beleértve a direkt színeket is.
Az alábbiakban az InDesign PDF-beállításain illusztráljuk az optimális előállítást.
A PDF feleljen meg a PDF/X-4 szabványnak, és csak a szükséges elemeket tartalmazza (a nem látható/nyomtatandó rétegek a kiadónak feleslegesek).
A hirdetésben alkalmazott képek felbontása lehetőleg 300 dpi vagy nagyobb legyen, a tömörítéshez veszteségmentes formátumot (ZIP vagy JPEG2000) válasszunk. A mai tárolókapacitások és internethozzáférési sebességek nem indokolják az anyag lerontását. Természetesen extrém nagy felbontású képek esetén indokolt lehet a felbontás csökkentése, de tartsuk szem előtt, hogy FM-rács-technológia (pl. Diabetologia Hungarica) esetén egy 4-500 dpi-s kép részletei még bőven láthatók.
A tömörítésnél, ha nincs lehetőségünk veszteségmentes JPEG2000 tömörítést használni, a ZIP javasolt. A sok esetben eredetileg is JPEG-ben tárolt képek újratömörítése JPEG-be ront a kép minőségén, a kontraszthatárokon minden alkalommal egyre erősebb zaj jelenik meg. Az „Automatic” lehetőség biztosítja, hogy amennyiben az eredeti anyag tömörítés nélkül kisebb, mint tömörítve, ne kerüljön sor újratömörítésre. (Sajnos ez az importált JPEG-képekre általában nem igaz, de – pl. az InDesign esetén – az importált PDF-ek tömörített képeire igen.)
A feldolgozáshoz nem szükséges ugyan a vágójel és a dokumentumot leíró információ elhelyezése a PDF-ben, viszont ellenőrzési célból mégis érdemes felrakni, hogy szabad szemmel is látható legyen, hol lesz vágva az anyag.
Az egész oldalas hirdetések esetén minden oldalon 5 mm kifutót kell alkalmazni. („Keretes” hirdetés esetén a kifutó természetesen nem szükséges, de a feldolgozást nem is zavarja.) Belső oldalon megjelenő hirdetés esetén a lapszéltől számított 5 mm-en belül a vágás/kötés esetleges pontatlansága, belső borítón szereplő hirdetésnél a kötés oldalán 9 mm-en belül a ragasztás miatt lényegi információt ne helyezzünk el, annak láthatóságáért senki nem tud felelősséget vállalni.
Mindig vegyük figyelembe, hogy ha a hirdetés „keretes”, és mind az oldal, mind a hirdetés háttere fehér, akkor a hirdetés köré célszerű keretet rajzolni, ellenkező esetben az eredmény zavaró lesz.
Bár a PDF/X-1 is támogatja már a direkt színeket, illetve a PDF/X-3 óta lehetőség van nem CMYK színteret használni, mégis kerülendő a leadott anyagban nem CMYK színek használata. (Figyelem! A CorelDRAW! az exportálás végeztével vagy esetleges megszakításakor kikapcsolja a direkt színek konvertálását, tehát újraexportálásnál vagy be kell kapcsolni kézzel, vagy újra be kell olvasni az elmentett PDF-beállításokat.) Mindig a megfelelő profilba kell konvertálni, sőt célszerű, hogy az anyag előkészítésénél már eleve a megfelelő profillal dolgozzunk. (A programok többsége nem is enged a dokumentumétól eltérő profilt választani az exportálás pillanatában.)
Bár a PDF/X esetén eleve nincs lehetőségünk rá, az OPI használata a „házon kívüli” alkalmazást lehetetlenné teszi, így ha az előkészítés során OPI rendszer volt is használatban, az export során már az ezzel kapcsolatos információk nem kerülhetnek bele a PDF-be.
Az Adobe minden PDF-előállításra alkalmas szoftvere Windowson a %APPDATA%\Adobe\Adobe PDF\Settings, OS X-en a ~/Library/Application Support/Adobe/Adobe PDF/Settings könyvtárban található .joboptions fájlokból olvassa a beállításokat. Sajnálatos módon az Adobe egy igen érdekes hibát követett el, az Illustrator az így létrehozott beállításokat nem képes használni. Az ok arra vezethető vissza, hogy a CheckCompliance értékénél PDFX4:2007-et vár, míg az InDesign PDFX4:2010-et ír be (teljesen szabályosan). Ezért a megoldás, hogy egy tetszőleges text editorban kinyitjuk a fájlt, és módosítjuk a valójában soha nem létező szabványra. Mivel a PDF/X-4 esetén az azonosító nem tartalmazza az évszámot, ezért a kész anyagban ez nem fog problémát okozni. A már javított fájlok az egyszerűség kedvéért le is tölthetők (alkalmazásukhoz szükséges a bennük hivatkozott színprofilok megléte!):
| Fájlnév | Alkalmazás |
|---|---|
| Hirdetés (Coated).joboptions | A kiadó összes lapja, kivéve: Diabetes, Granum, Hypertonia |
| Hirdetés (C300).joboptions | Diabetes és Hypertonia borító |
Élet a PDF/X-4 előtt
Ma még nem minden nyomdai alkalmazás támogatja a PDF/X-4 szabványt, a korábbi PDF/X verziók viszont nem támogatják az áttetsző elemeket.
Ha korábbi verziójú PDF/X-et állítunk elő, mindig figyeljünk az adott alkalmazás beállítási lehetőségeire, amelyekkel az egymást átfedő elemeket „simítja ki”. Különös kivétel a CorelDRAW!, melynek problémájára még külön kitérünk.
A nyomdába adáskor, amennyiben a nyomda nem tud PDF/X-4-et fogadni, a kiadó InDesignban hajtja végre a konvertálást, az alábbi módon:
Lehet, hogy a fenti beállítások kissé túllőnek a célon, de szerencsére az Adobe megoldása optimalizálja az elkészült anyag felbontását, a megadott értékek maximumok, a legtöbb esetben ennél kisebb képeket állít elő.
Régebbi (2015 előtti) QuarkXPress esetén a beállítások kissé bonyolultabbak, és szükségünk is lesz rájuk, mert még nincs lehetőség PDF/X-4 választására.
QuarkXPress tapasztalatok hiányában nem tudunk beállítási paramétereket megadni, így lássuk az alapértelmezést:
Kicsit bonyolultabb, mint az Adobe megoldása. Külön megadható a vetett árnyék felbontása (ajánlott: 300), az elforgatott képek felskálázása (azért lényeges, mert egy új, „egyenesen álló” képet készít belőle), illetve az importált PDF-ek felbontása. Nos, ez utóbbi elég komoly gondokat okoz: a natív elemekkel ellentétben egy PDF elemeit a QuarkXPress csak bitmapbe képes renderelni, így minden átlátszósággal érintett elemet (alapértelmezetten 300 dpi-s) képpé konvertál, ráadásul élsimítás (antialiasing) nélkül, elég csúnya eredményt adva. Ennek elkerülésére esetlegesen megfontolandó nem PDF/X előállítása, majd az utólagos konvertálás (lásd: X-faktor).
A CorelDRAW! egy olyan megoldással él, amely miatt a PDF/X export nem ajánlott olyan esetben, amikor átlátszóságot is tartalmazó elemekkel dolgozunk.
Színprofilok
A kiadó lapjai néhány jelenleg a Granum kivételével PSO Coated v3 színprofilra kalibrált folyamatban készülnek. A hirdetés és a PDF készítésekor figyelni kell a megfelelő színprofil használatára, ellenkező esetben a színeket a nyomdai előkészítés során konvertálják a megfelelő profilra.
A Granum hirdetéseinél az ISO Coated v2 300% (ECI) színprofil használata szükséges.
A szükséges profilok letölthetők a European Color Initiative weboldaláról vagy az alábbi linkekről:
| Színprofil | Fájlméret |
|---|---|
| PSO Coated v3 | 2144 KB |
| ISO Coated v2 300% (ECI) | 1787 KB |
Adobe Acrobat – Output Intents
Amennyiben az alkalmazott programból csak nem PDF/X szabványnak megfelelő PDF-et lehet menteni, úgy célszerű azt utólag az Acrobat segítségével PDF/X-4-be konvertálni.
Ehhez első lépésként a szükséges profilokat az Acrobatban output intentként definiálni kell, mert az Acrobat fejlesztői nem kényeztetik el az európaiakat. Ehhez a Tools → Print Production → Preflight ablakban a jobb felső sarokban az Options gombra kattintva válasszuk a Preflight Preferences menüpontot. A megjelenő ablak második fülén egy listában láthatjuk a definiált output intenteket.
Alul a + gomra kattintva vegyünk fel egy új tételt, a Browse... gombra kattintva válasszuk ki a szükséges profilt, majd a Name mezőbe írjuk a megfelelő nevet. Amikor a szükséges profilokat felvettük, mentsük el a beállításokat, innentől a szükséges profilok elérhetőek a PDF/X konverziókor.
X-faktor
Tetszőleges PDF-ből PDF/X szabványú dokumentumot állíthatunk elő az Acrobat File → Save as Other → Press-Ready PDF (PDF/X) funkciójával. A fájlablakban a Settings gombra kattintva válasszusk a Save as PDF/X-4 lehetőséget, állítsuk be a megfelelő output intentet és az esetleges korrekciókat.
Remélhetőleg az „elavult” alkalmazással olyan PDF-et hoztunk létre, amely csak CMYK elemeket tartalmaz, így a színmodell-konverziókra már nem lesz szükség.
Megjegyzés: A PDF/X-4 gyakorlatilag tetszőleges színmodellt tartalmazhat, a feldolgozó rendszereknek nem okoz gondot, de azért nem ajánlott a CMYK-tól eltérő elemek használata, mert ha a szükséges forrásprofil nincs az elemekhez rendelve, a konverziót végző rendszer alapértelmezése lesz a forrás, nincs ráhatásunk arra, így előfordulhat a szándékunktól eltérő profil alkalmazása (pl. sRGB helyett Adobe RGB).
Alkalmazásspecifikus beállítások
Adobe Illustrator
Az Illustratorral nehéz melléfogni, bár a színmenedzsment terén még van némi adóssága, de ez a PDF-exportot nem érinti különösebben. Az egyetlen dolog, amire figyelni kell, hogy az új dokumentum létrehozásakor (vagy meglévőnél az Effects menüben) a Document Raster Effects Settingsnél legalább 300 dpi-t állítsunk be.
Adobe Photoshop
Bár nem igazán egy kiadványszerkesztő szoftver, mégis sokan használják komplett hirdetések elkészítésére, ennek következménye sokszor a JPEG-ben leadott hirdetés. Legyünk igényesek! A Photoshopból egyszerűen menthetünk PDF-et (Save As, nem PDF Presentation!), a többi szoftver által használt beállításokat itt ugyanúgy alkalmazhatjuk.
CorelDRAW!
A DRAW! az X5 verzió óta képes dokumentumonkénti színmenedzsmentre (Tools → Color Management → Document Settings...), sajnos a korábbi verziók esetén minden egyes dokumentumnál külön oda kell figyelni, hogy a program egészére vonatkozó paramétereket lehet csak beállítani, tehát a dokumentum nem hordozza magával ezeket.
A megfelelő beállítások fent láthatók: CMYK: a szükséges profil, színmodell: CMYK, intent: relatív. Az RGB szokás szerint sRGB, de ez a felhasznált képektől függ, a Grayscale beállítás pedig szokásjog alapján 15%, esetünkben lényegtelen, a Grayscale → CMYK konverzió a szürkeárnyalatos képeket egyszerűen a fekete színkivonatba teszi be.
Gyakori hiba, hogy az effektek (pl. vetett árnyék) felbontása nem megfelelő. Ezt új dokumentumok létrehozásakor a Rendering resolution mezőben lehet megadni, értéke minimum 300 dpi legyen. Már létező dokumentumban a Tools → Options → Document → Page Size oldalon lehet megadni.
Vetett árnyéknál még egy fontos dologra kell odafigyelni: az átmenet nem csak az átlátszóság mértékében, hanem színében is változik, viszont ez csak akkor látható, ha a Proof Colors vagy a Simulate Overprint be van kapcsolva a View menüben.
Sajnos a Corel cég egykoron vezető illusztrációs terméke a mai napig (X8) nem képes PDF/X-4 szabványnak megfelelő PDF előállítására, ráadásul az átlátszóságot tartalmazó anyagok PDF/X-be mentése kritikán aluli anyagot állít elő, ezért némi trükközésre van szükség.
Mivel a PDF/X-3 és korábbi verziók átlátszó elemeket nem tartalmazhatnak, ezért első lépésben nem PDF/X szabványú fájlt állítunk elő. A PDF Settings ablakban a kompatibilitást állítsuk a legkorábbi, de minimálisan 7.0 Acrobat verzióra, és a lenti képek alapján állítsunk be minden egyebet is. (A program a PDF-beállításokat a %APPDATA%\Corel könyvtár alatt a megfelelő programverzió Config – régebben User Config – könyvtárában corelpdf.ini néven tartalmazza. Ennek a fájlnak a végére másolva a letöltött konfigurációs fájl tartalmát, a szükséges beállítások Tudomány Kiadó néven elérhetők lesznek. Figyelem! A művelet kizárólag akkor hajtható végre, ha a CorelDRAW! program nem fut!)